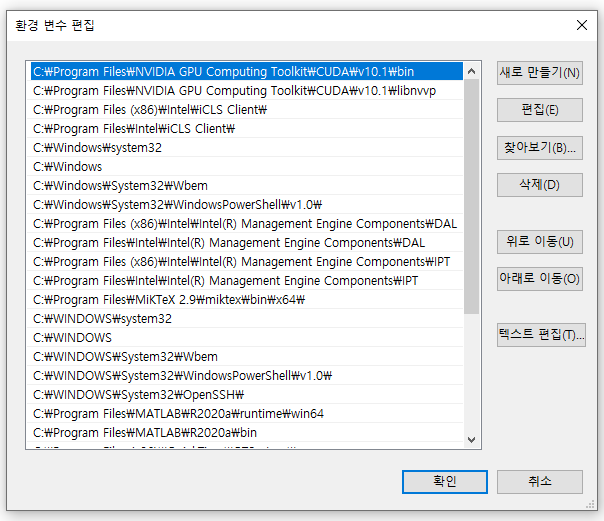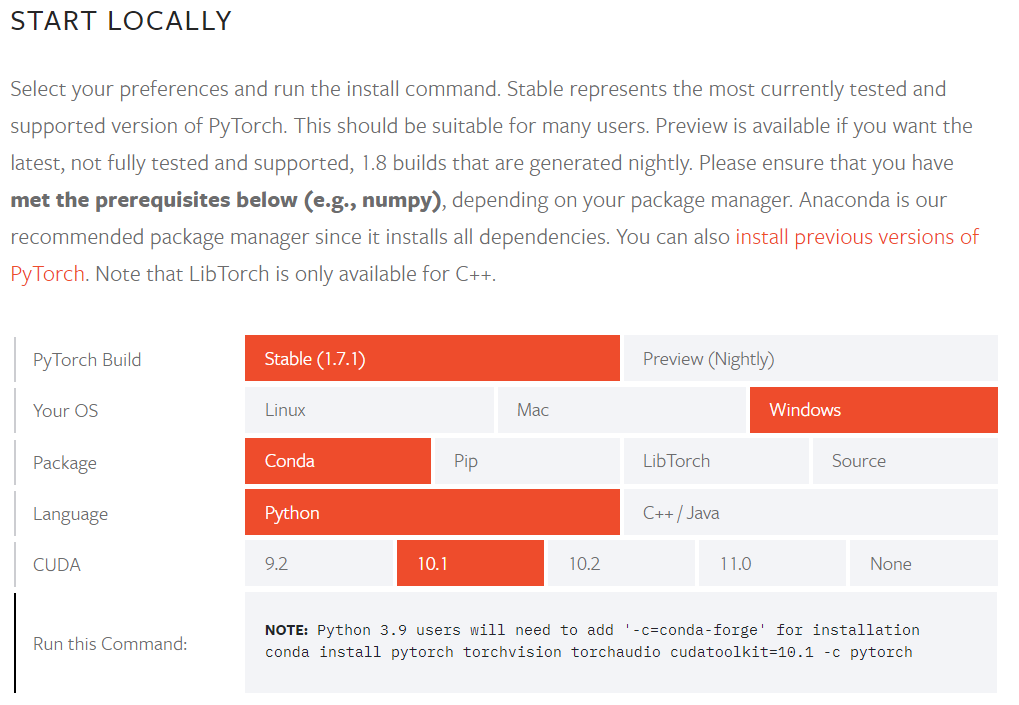Installation the TensorFlow(ver. GPU) based Windows 10
텐서플로우는 CPU와 GPU를 이용하는 버전이 각각 있으며 CPU를 이용하는 버전은 이전 포스팅을 참고하시면 되겠습니다.
이번 포스팅에서는 텐서플로우(TensorFlow) GPU 버전을 설치하는 방법을 알려드리겠습니다.
1. CUDA Toolkit 9.0 설치
텐서 플로우 GPU 버전을 설치하기에 앞서 CUDA Toolkit 9.0이 필요 합니다.
주의할 점은 TensorFlow는 CUDA 9.0을 지원하기 때문에 이 점에 유의하셔서 올바른 버전을 설치하셔야 합니다.
CUDA 9.0 다운로드 링크

윈도우의 경우 Installer Type이 network와 local 두가지 버전이 존재하는데, 이는 설치 파일을 여러번에 나누어 받는지(network), 혹은 한번에 받는지(local)에 따른 차이가 존재합니다.
특별한 이유가 없다면 local 버전으로 다운받는게 낫습니다.
다운받으신 파일을 실행시키셔서 설치를 하면 됩니다.
그런데! 그런데! 그런데!
만약 아래의 그림처럼 저와같은 문제가 발생하실수도 있습니다 ㅠㅠ

프로그램 설치 실패가 떴다? 삽질 플래그가 떴습니다...
이래저래 찾아보니 저와 같은 문제를 겪은 사람들이 많더군요(관련링크)
기존에 그래픽 드라이버가 설치되어 있다면 아래의 그림과 설명에 따라 진행하시면 됩니다.


장치관리자 > 디스플레이 어댑터 > 장치 선택후 오른쪽 마우스 클릭 > 드라이버 업데이트


컴퓨터에서 드라이버 소프트웨어 검색 > 컴퓨터의 사용가능한 드라이버 목록에서 직접 선택 > 기본 디스플레이 어댑터 선택한 뒤 설치 후 재부팅
재부팅 > 제어판 > 프로그램 및 기능(프로그램 추가/제어) > 기존에 설치한 CUDA 및 NVIDIA 드라이버를 찾아서 모두 삭제
드라이버를 모두 삭제하신 뒤에는 C:\Program Files(x86)과 Program Files폴더 내에 있는 NVIDIA Corporation 폴더를 모두 지워줍니다.


후... 여기까지 잘 진행하셨으면 삽질은 다 끝났습니다.
그 뒤에 다시 재부팅 후 기존에 다운받으셨던 CUDA 파일을 실행시키신 후 다시 설치하시면 잘 될겁니다.
2. cuDNN SDK(>=7.2) 설치

CUDA 9.0을 설치했으니 해당 버전으로 다운받으면 됩니다.

다운받은 파일의 압축을 풀게되면 3개의 폴더가 존재하는데 이 파일들을 모두 아래의 경로에 복사해 줍니다.
C:\Program Files\NVIDIA GPU Computing Toolkit\CUDA\v9.0

여기까지 무사히 진행되었으면 이제는 아나콘다를 이용해 텐서플로우를 설치할 차례입니다.
3. 아나콘다(Anaconda)를 이용한 TensorFlow 설치
아나콘다 설치 방법은 이전 포스팅에서 확인할 수 있습니다.
#아나콘다를 이용해 가상환경을 cuda라는 이름으로 생성 합니다.
>conda create -n cuda pip python=3.6

#환경 활성화 작업을 진행
>activate cuda

#pip 업데이트 가능 여부 확인 후 업데이트 진행
>python -m pip install --upgrade pip

#텐서 플로우 GPU버전 설치
>pip install --ignore-installed--upgrade tensorflow-gpu

#주피터 노트북(Jupyter notebook)이 설치되어있지 않다면, 주피터도 설치
>pip install jupyter

#개발에 많이 사용되는 파이썬 라이브러리를 미리 설치해 놓는 것이 좋습니다. 아나콘다 콘솔에서 차트, 표, 이미지 처리 및 그래프 가시화를 위해 아래의 패키지들을 설치합니다.
>pip install numpy matplotlib pandas pillow graphviz